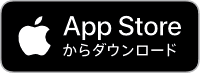(iOSアプリ)Carry a tune 操作方法説明ページ

Carry a tune - 音程認識
正確な音程で歌えるように練習するためのiPhone、iPad向けのアプリです。
機能と特徴
- 音楽を再生しながら、マイクに向かって歌い、自分の音った音程を確認できる
(リアルタイム表示とグラフ表示ができます) - 歌った音声を録音できる
- 曲と録音を同時再生でき、音程、ビブラート、タイミングなどを細かく聴き比べられる!
操作方法
Ver.1.1.xでの説明です。Ver.1.0.xにはグラフの切り替え機能はありません。
メイン画面
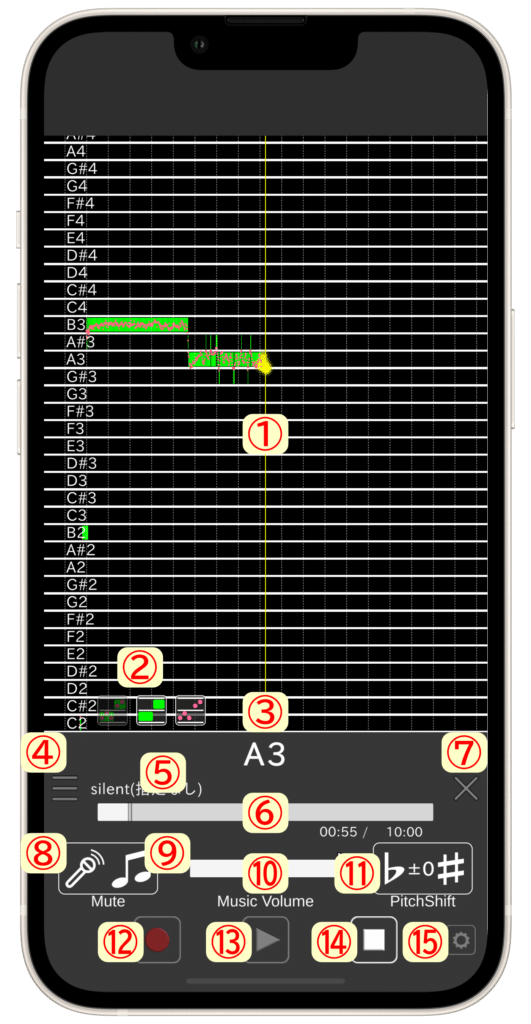
①グラフエリア
録音時に、マイクに入力された音声の音程がグラフ表示されます。
上下のスワイプで画面をスクロールできます。
②グラフ切り替え
音階単位のグラフ、より詳細なグラフの表示のON/OFFを切り替えられます。
(Ver.1.1.0以降の機能です)
③音程
マイクに入力されている音声の音程がリアルタイムに表示されます。
④楽曲選択
再生する楽曲をミュージックライブラリから選択します。
このとき、録音済みの音声やグラフは削除されます。
※Apple MUISCの曲はロードできません。
⑤楽曲名
選択中の楽曲名が表示されます。
⑥楽曲再生位置
楽曲の再生位置を変更できます。
スライダーの下には「現在の再生位置」、「楽曲の長さ」が表示されます。
※録音中は再生位置を変更できません。
⑦楽曲クリア
選択中の音楽を未選択に戻します。
このとき、録音済みの音声やグラフは削除されます。
(楽曲の再生はせずに音声だけ録音したいときなどにどうぞ)
⑧録音ミュート
再生時に録音済みの音声をミュートするかどうかを切り替えます。
⑨楽曲ミュート
再生時に楽曲をミュートするかどうかを切り替えます。
⑩楽曲ボリューム
再生時の楽曲の音量を調整します。
録音済みの音声の音量は変わりません。
⑪ピッチ変更
再生時の楽曲のキーを変更します。
フラット、シャープのそれぞれ6個分まで変更できます。
⑫録音
マイクに入力されている音声を録音します。
⑬再生
楽曲、録音した音声を同時に再生します。
⑭停止
録音または再生を停止します。
⑮設定画面呼び出し
設定画面を表示します
設定画面
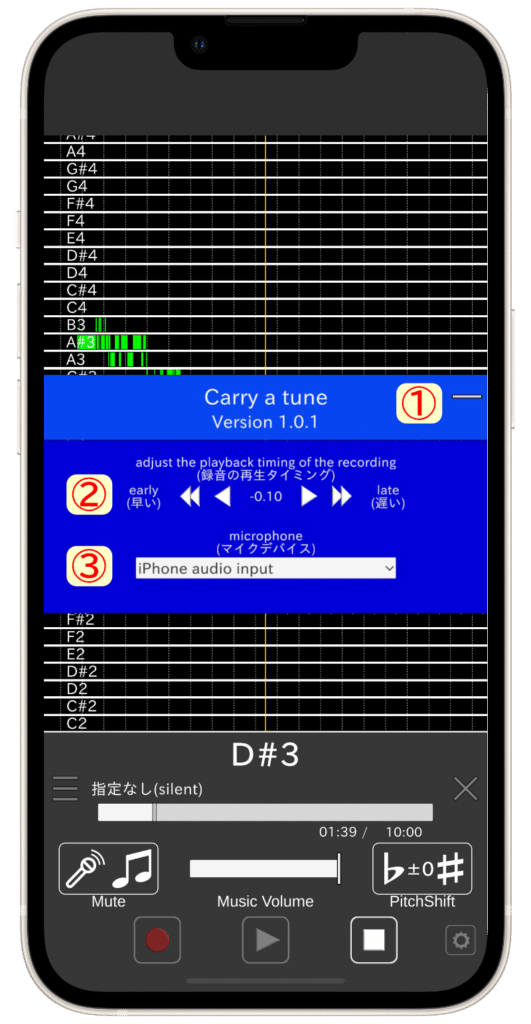
①設定画面を閉じる
設定画面を閉じます。
再生などの他の操作をした場合にも設定画面は閉じられます。
②再生タイミングの調整
録音した音声の再生タイミングを調整します。
ボタンによって0.1秒単位、0.01秒単位で変更できます。
設定内容は保存されています。
③マイクデバイスの選択
使用するマイクを選択します。
※iPhone、iPadにマイクを接続した後で設定画面を開いてください。
機能は今後も向上させていきます。よかったらお試しください。