WiiリモコンをWindows10のPCに接続する
Wiiエミュレータ「Dolphine」で、Wiiリモコンを使ってプレイしています。
ただ、少し期間があいてから、改めてWiiリモコンとPCをペアリングしたいときに、bluetooth接続する方法を忘れてしまっていることもあるので、手順を記録しておきます。
※この手順はWindows 10の場合のものです。
WiiリモコンをBluetoothデバイスとして追加する
Windows10でWiiリモコンを登録する場合、コントロールパネルの「デバイスとプリンター」画面から行います。
一般的な機器とは違い「設定」の「Bluetoothまたはその他のデバイスを追加する」からはうまく追加できません。
手順1
スタートメニュー > 設定 > デバイス の順に選択する。
エクスプローラに下記をコピペしても同じ画面に行けます。
「コントロール パネル\すべてのコントロール パネル項目\デバイスとプリンター」
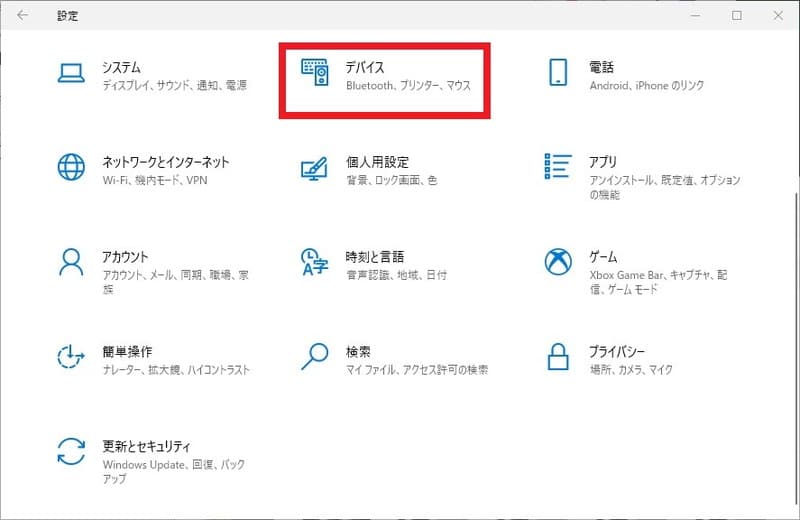
手順2
画面の下の方にある「デバイスとプリンター」を選択する。
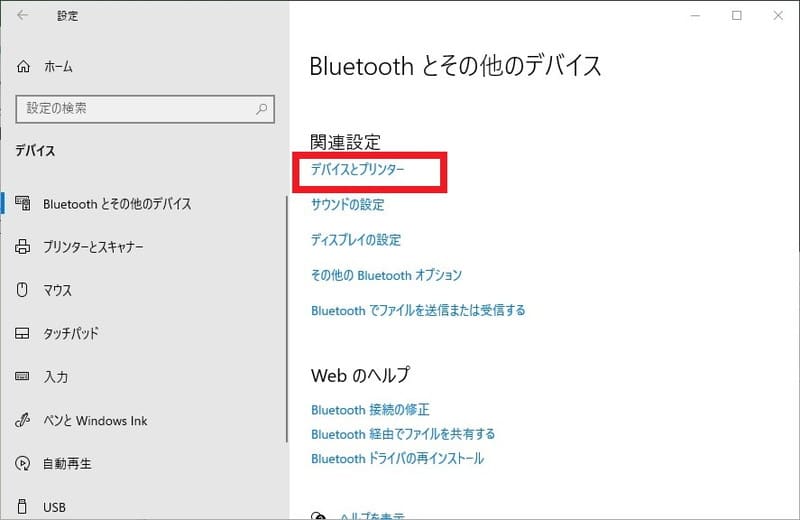
※下記は駄目なやつ。「Bletoothまたはその他のデバイスを追加する」からは追加できません。
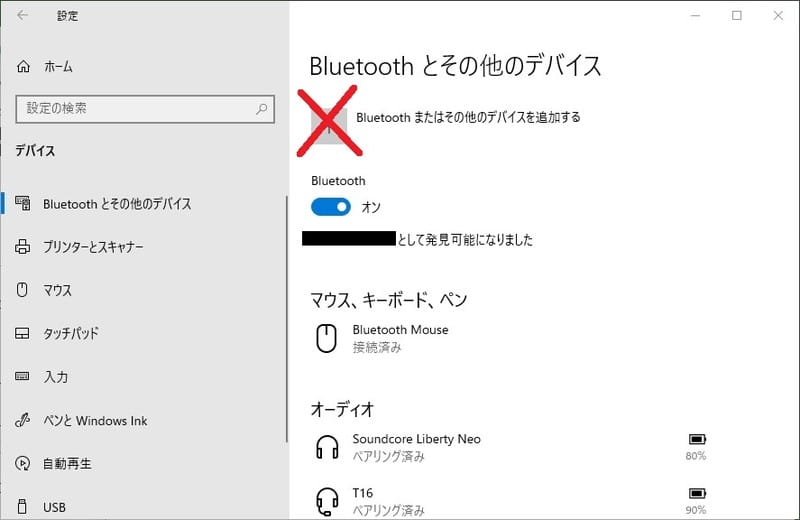
手順3
Wiiリモコンの1ボタンと2ボタンを同時に押して、接続待機状態にする。(リモコンのLEDが点滅する)
画面の「デバイスの追加」をクリックし、デバイスの検索を開始する。
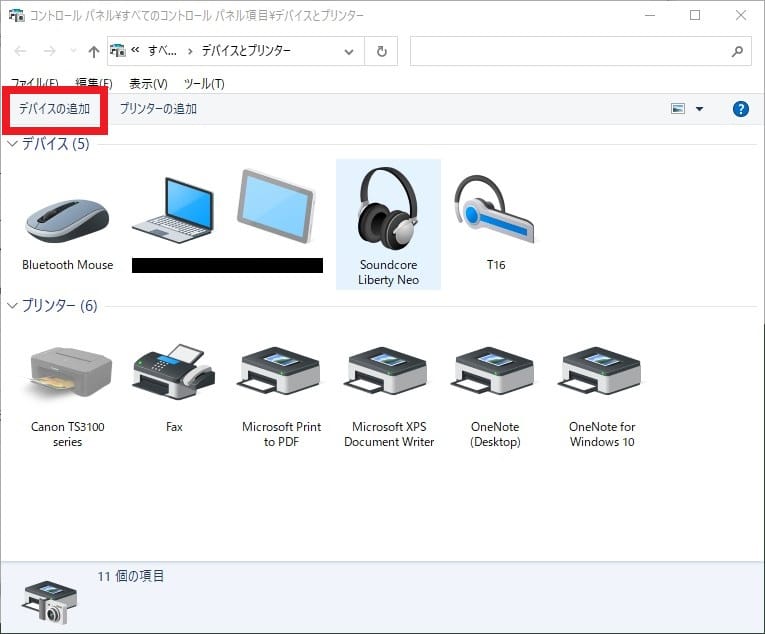
手順4
見つかったデバイスの一覧に「Nintendo RVL-CNT-01」や「入力デバイス」みたいなのが出てきたら、それを選択して「次へ」をクリックする。
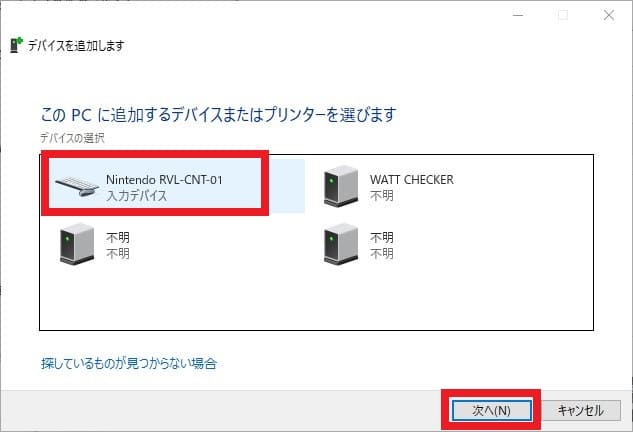
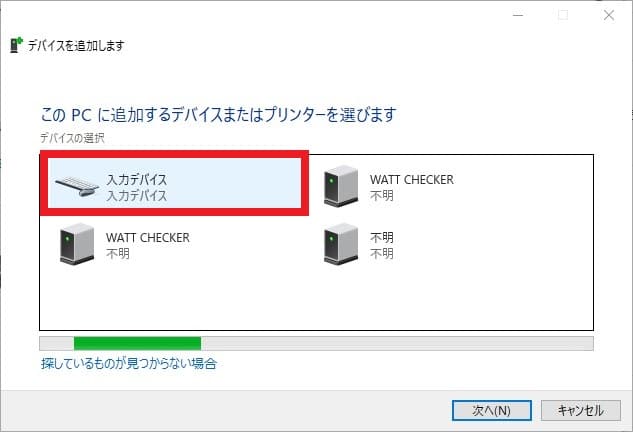
「入力デバイスのパスコードを入力してください」の画面では、何も入力せずに「次へ」をクリックする。
そうするとデバイスがインストールされる。
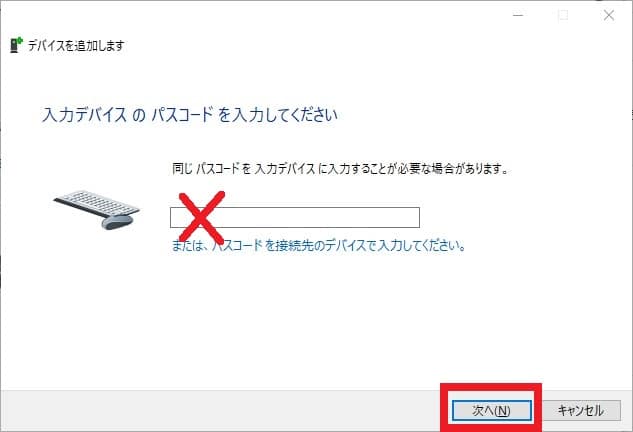
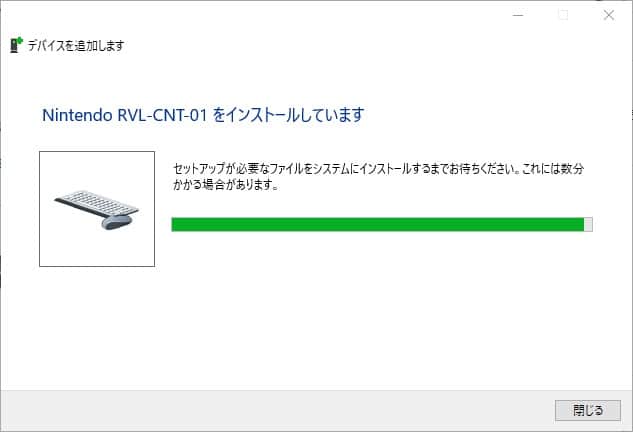
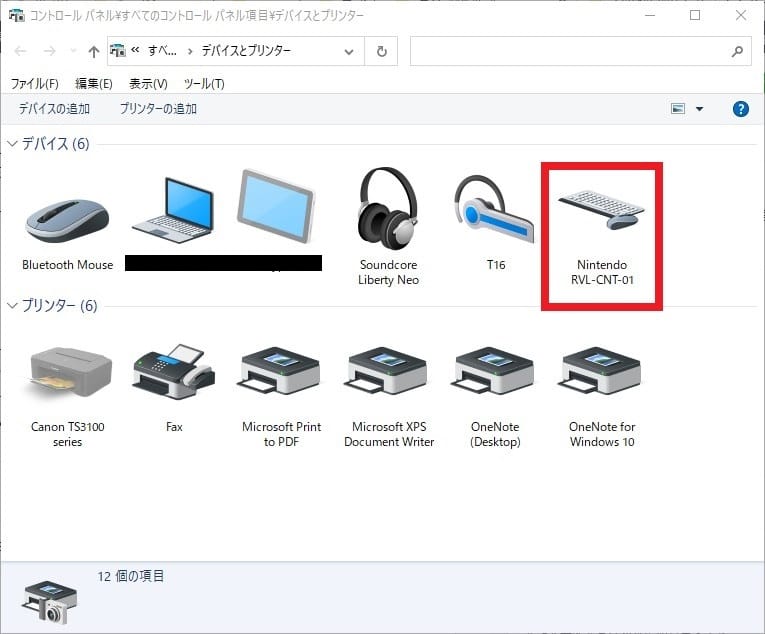
Dolphineで認識させる
手順1
Wiiリモコンのどれかのボタンを押して接続待機状態にする。(リモコンのLEDが点滅する)
※上記のBluetoothデバイスの追加手順から実施している場合は、接続待機状態のままのはずです
手順2
Wiiリモコンが接続待機状態になっている間に、Dolphineのコントローラー設定画面から「再更新」ボタンをクリックする。
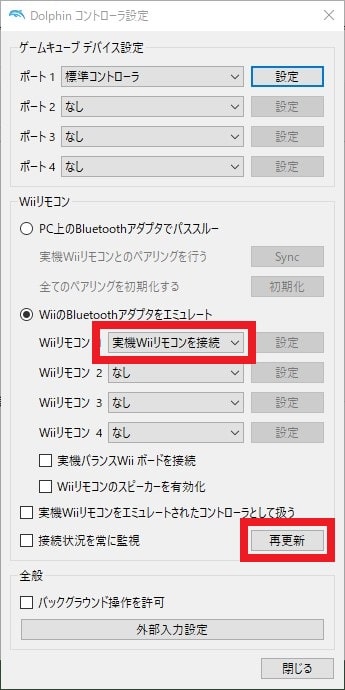
Wiiリモコンが振動し、LEDの点滅が止まれば、Dolphineで使用できる状態になっている。
さいごに
再度DolphineでWiiリモコンを使用するときは、デバイスの追加後から
OSを再起動していなければ Wiiリモコンを接続待機状態→Dolphineの「再更新」ボタン の手順です。
OSを再起動していれば デバイスの追加から一通りの手順をやりなおすことになります。
何度も使うことになる「デバイスとプリンター」画面のショートカットを作っておくのが便利です。
センサーバーの電源のとり方をどうしようかな、と考えている方はこちらの記事も参考にしてみてください。










ディスカッション
コメント一覧
同じ手順でやったけどwiiリモコンがpc側に表示されなくて接続出来ない😭