脱獄不要 iPhone、iPadでWii&GCエミュレータを動かす方法
Wii&GCのエミュレータでiOSに対応している「DolphiniOS」というものがあります。
Wiiには複数名で遊べるゲームも多いですし、iOS端末で遊べるのならスイッチのように外出先で皆でワイワイ楽しめますよね!
ただ、DolphiniOSはAppStoreで公開されているアプリではないので、脱獄していない端末で使用するには少し手順が必要です。
と言うわけで、この記事では脱獄していないiOS端末へのDolphiniOSのインストール方法、簡単な使い方を紹介します。
※脱獄済み端末向けの手順ではありません。
注意
この記事ではアップル非公認の方法でアプリをインストールしたり、起動したりします。
この手順を試す場合は、端末の故障、システムの誤動作、情報漏洩などのリスクがゼロでは無いことを理解した上で全て自己責任で実施してください。
対象読者
- 未脱獄のiPhone、iPadでWii、GCを遊びたい方
- 行き詰まっても自分で調べながら対処できる方
実行環境について
脱獄していない端末でDolphiniOSを動作させるためには、機種やiOSのバージョンが要件を満たしている必要があります。対応環境は公式サイトに書かれていますので、試そうとしている端末がそもそもDolphiniOSに対応しているのか確認しておいてください。
なお、11/22時点では以下のように書かれています。
- iOS 11.4.1以下
- iOSのアップデートが必要
- iOS 12.0~13.7
- A9 以降のプロセッサが必要
- iOS 14.0、14.1
- jkcoxson氏とSpidy123222氏の非公式手順で動作可能
- iOS 14.2、14.3
- A12 以降のプロセッサが必要
- iPhone XS、XS Max、XR 以降の機種
- iPad Mini 第5世代 以降の機種
- iPad Air 第3世代 以降の機種
- iPad 第8世代 以降の機種
- iPad Pro 第3世代 以降の機種
- A11プロセッサはjkcoxson氏とSpidy123222氏の非公式手順で動作可能
- A12 以降のプロセッサが必要
- iOS 14.4以降
- jkcoxson氏とSpidy123222氏の非公式手順で動作可能
当方が記事を作成時点で確認した環境は下記です。いずれも脱獄していない端末です。
- iPhone XR (プロセッサ:A12) + iOS 15.0.1
- 非公式手順を使って動作可能
- 非公式手順を使わなければ、ゲームを起動したタイミングで強制終了する。
- iPad Pro 9.7 (プロセッサ:A9X) + iOS 15.0.1
- 非公式手順を使って動作可能
- 非公式手順を使わなければ、DolphiniOSを起動しても使用不可の画面になる。
使用するもの
PC側(Windows10を使用しています)
- iTunes
- iCloud(Appleサイト版)
- AltServer
- libimobiledevice
- iOS Developer Disk Image
iOS端末側
手順
全体の流れ
DolphiniOSをインストールして起動するまでは以下のような流れになります。
- iOS端末へAltStoreをインストールする
- iOS端末へDolphiniOSをインストールする
- PCからDolphiniOSを起動する(サポート外環境での起動方法)
サポート外環境でDolphiniOSを起動する場合は、その都度「3.PCからDolphiniOSを起動する」の手順が必要です。
iOS端末へAltStoreをインストールする
iOS端末へ野良アプリをインストールする(サイドロードする)ためにAltStoreを使います。
Tools 4 Hackさんに分かりやすい手順がありますので、下記の記事を参考にAltStoreをインストールしてください。
【Windows編】AltStore経由でiOSデバイスへIPAファイルのアプリをインストールする方法!
プロファイル設定が必要と書かれていますが、私の端末では設定は出てこなかったので何も設定していません。
DolphiniOSをインストールする
iOS端末にAltStoreをインストールできたら、次はこれを使ってDolphiniOSをインストールします。
手順は以下のようになります。
①iOS端末のブラウザでDolphiniOSのサイトへアクセスして、ipaをダウンロードする。
②ダウンロードファイルの一覧からipaを開く。
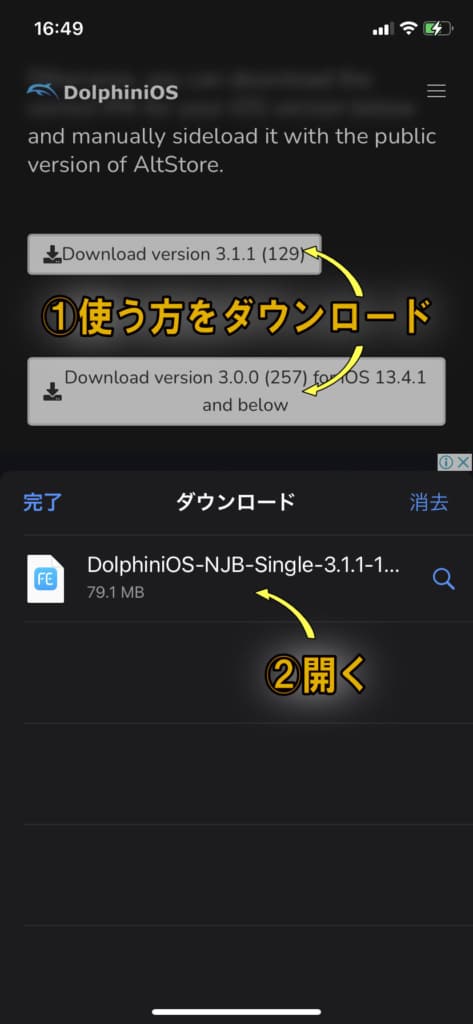
③アクションを選択する。
④AltStoreから開く。
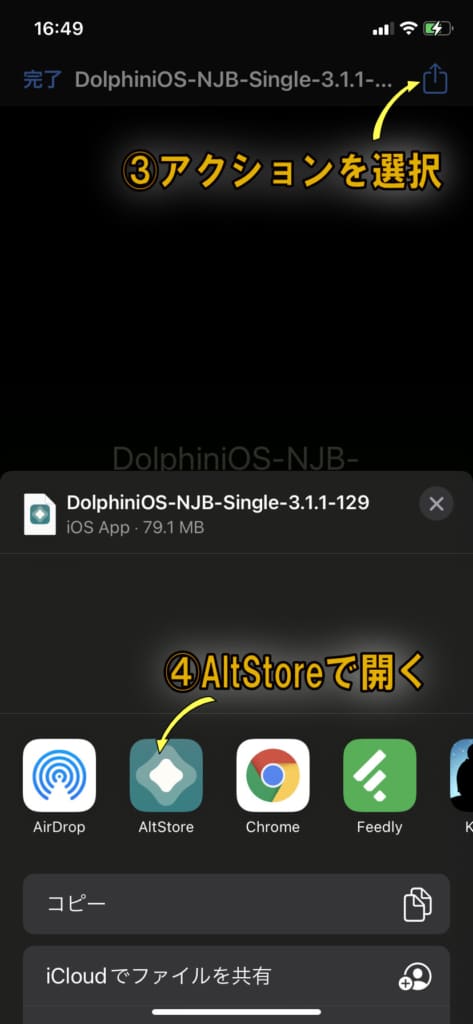
上記まで進めると、画面がAltStoreに切り替わってipaのインストールが開始されます。しばらく待てばインストールが完了し、リストにDolphiniOSが出てきます。
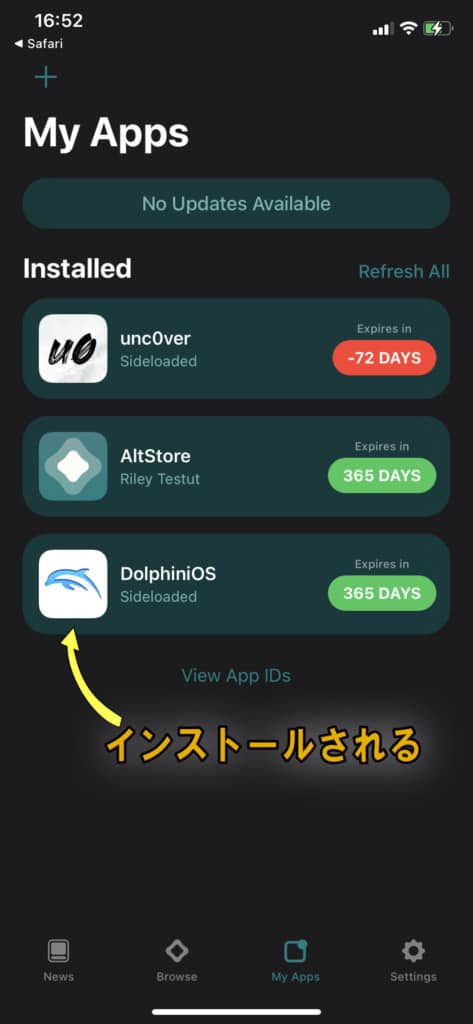
なお、このままDolphiniOSを起動してもエラー画面が表示されて動作しません。
動作させるには、このあと説明する手順でPCから起動します。
PCからDolphiniOSを起動する
準備
まずは準備として、必要なソフトを入れて「アプリのパッケージID」「端末固有番号(UDID)」を確認します。
①AltStoreの「View App IDs」をクリックすると、各アプリのパッケージIDが表示されるので、DolphiniOSのパッケージIDをメモしておく。
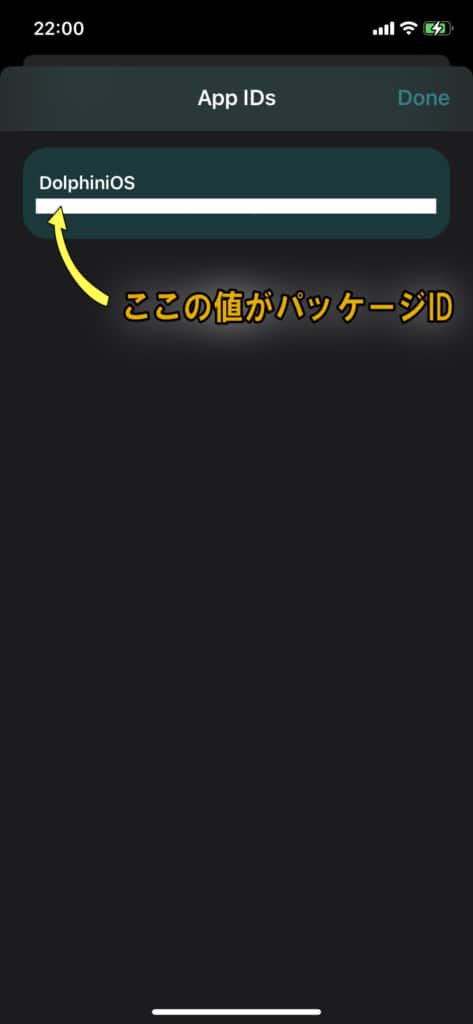
②PCで以下のツールをダウンロードする。
- libimobiledevice
- iOS Developer Disk Image ※iOS端末のバージョンに合うものを取得する
③ダウンロードしたlibmobiledeviceを任意の場所に解凍する。(以降は、例として「c:\libm\」に解凍したものとして説明します)
④ダウンロードしたiOS Developer Disk Imageを解凍し、「DeveloperDiskImage.dmg」と「DeveloperDiskImage.dmg.signature」をlibmobiledeviceを解凍したフォルダ内(ideviceimagemounter.exeのあるフォルダ)に入れておく。
⑤PCとiOS端末をUSB接続後、iTunesを起動し、最小化する。
⑥コマンドプロンプトで以下を実行すると端末固有番号が表示されるのでメモしておく。
c:\libm\idevice_id.exe
コマンドを実行すると以下のような端末固有番号が表示されます。
xxxxxxxxxxxxxxxxxxxxxxxxxxxxxxxxxxxxxxxx (USB)
xxxxxxxxxxxxxxxxxxxxxxxxxxxxxxxxxxxxxxxx (Network)
起動
①コマンドプロンプトで以下を実行しディスクイメージをマウントする。
c:\libm\ideviceimagemounter.exe c:\libm\DeveloperDiskImage.dmg
コマンドを実行すると下記のようなメッセージが出てきます。
Uploading DeveloperDiskImage.dmg
done.
Mounting...
Done.
Status: Complete
②コマンドプロンプトで以下を実行し、iOS端末のDolphiniOSを起動する。端末固有番号、パッケージIDの箇所には先に調べた値を記述します。
c:\libm\idevicedebug -u 端末固有番号 --detach run パッケージID
コマンドを実行すると、iOS端末でDolphiniOSが起動し、ゲーム一覧画面になっているはずです。
以上でDolphiniOSでゲームをプレイできます。
※iOS端末のDolphiniOSを起動し直す場合は、毎回②を実行します。②を実行しても上手く動かない場合は①から実行してみてください。
毎回コマンドを打つのが面倒な方は下記のような内容のバッチファイルを作っておくと便利でしょう。
set libpath=C:\libm
"%libpath%\ideviceimagemounter.exe" "%libpath%\DeveloperDiskImage.dmg"
"%libpath%\idevicedebug.exe" -u 端末固有番号 --detach run パッケージID
libpathに設定しているパス、端末固有番号、パッケージIDの箇所は自分の環境に合わせて修正してください。
また、既にマウント済みの状態でバッチを実行するとエラーメッセージが出ますが、特に問題は有りません。
下記のようなエラーメッセージが出ます。
Uploading DeveloperDiskImage.dmg
done.
Mounting...
Error: ImageMountFailed
Wi-Fi経由での起動設定(参考)
iTunesで「概要 > オプション」の「Wi-Fi経由でこのiPadと同期」にチェックを付けておけば、Wi-Fi経由でもDolphiniOSを起動できるようになります。
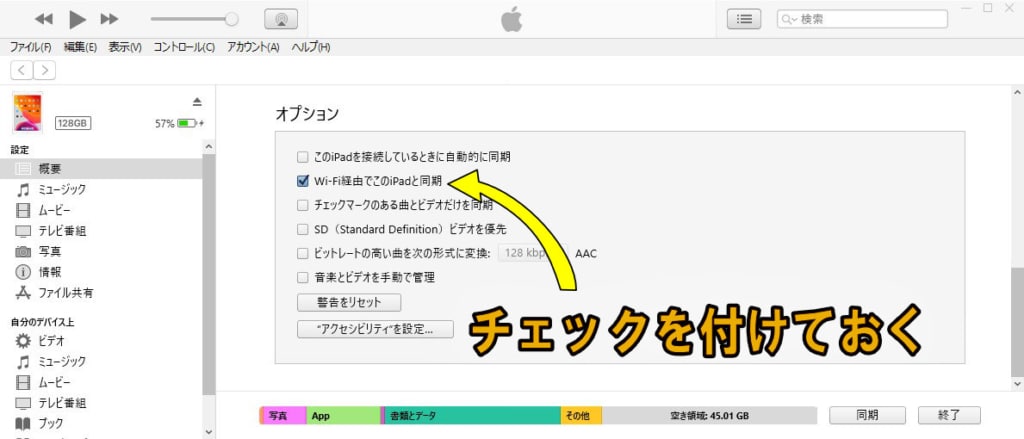
Wi-Fi経由で起動する場合は下記のコマンドになります(「-n」オプションをつける)
c:\libm\idevicedebug -u 端末固有番号-n --detach run パッケージID
ただ、マウントが必要なときにはUSB接続しておかないとダメっぽいです。
ROMを配置する
WiiやGCのロムはDolphiniOSの「softwares」フォルダに配置します。
配置してもリストに出てこないようなら、リストを下に引っ張ってリロードしてみてください。
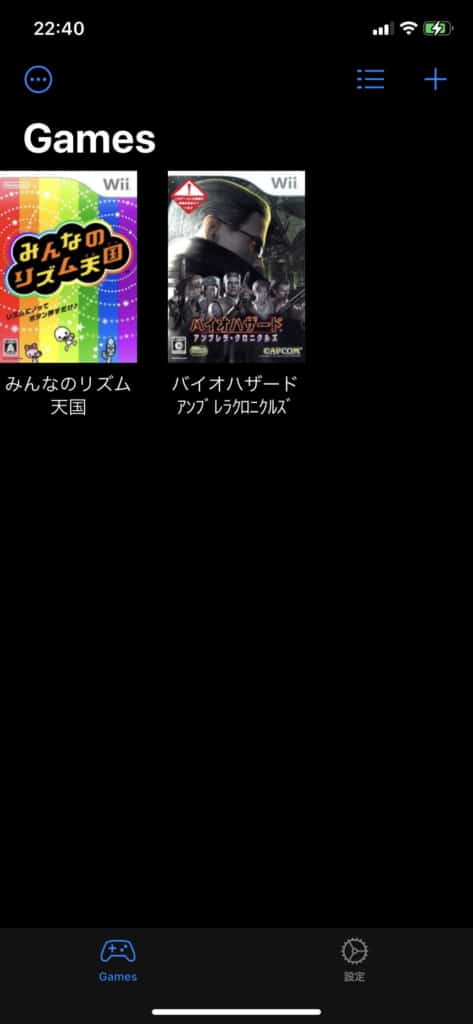
タッチスクリーンで遊ぶ
DolphiniOSでは、画面にWiiリモコンのバーチャルコントローラーを表示させて、タッチ操作でプレイできます。また、iOS端末を傾けてポインターの操作もできます。
傾きでポインターを操作するときは、「Motion Pointer」の設定をONにしておく必要があります。この設定には以下のようにしてたどり着けます。
起動画面の「設定」から
設定 > コントローラ > (その他)Touchscreen > Motion Pointer
ゲーム起動後の「設定」から
(コントローラー)設定 > (その他)Touchscreen > Motion Pointer
設定をONにしてもポインタが動かない場合は、ゲーム起動後の「設定」から (コントローラー)Recenter Wii Pointer をタッチして、ポインターの位置をリセットしてみてください。
ゲームパッドで遊ぶ
DolphiniOSでは、ゲームパッドでもプレイできます。
例えばDualShock 4も使えます。
iOS端末とDulaShock4のペアリング方法は、DualShock4のShareボタンとPSボタンを同時に数秒間押して接続待ち状態にして、iOSからBluetooth機器を追加すればOKです。
DualShock4のペアリング待ち状態をキャンセルしたい場合や、iOS端末から切断したい場合もShareボタンとPSボタンの同時押しを数秒~10秒ほど続ければDualShock4の電源が切れます。
ゲームパッドのスティック操作などをWiiリモコンのポインターとして割り当てる場合には、(コントローラ)設定 > (Wii リモコン)Wii リモコン 1など > (プロファイル)設定 > (モーション)ポインタ から設定します。
DSU Client機能を使えばゲームパッドのジャイロでポインターを操作できそうですが、詳細は調べていません。
なお、iOSのバージョンによるのかもしれませんが、WiiリモコンはiOSにBluetooth接続できないので直接は使えません。
快適さ
iPad Pro 9.7とiPhone XRで「リズム天国」(2Dゲーム)と「バイオハザード アンブレラ・クロニクルズ」(3Dゲーム)を解像度nativeのままで動作させてみました。


iPad Pro 9.7
- みんなのリズム天国 … それなりに遊べます。ただ、画面上の動きが激しいときやボタン操作したタイミングで動作が重くなり、快適とは言い難い状態でした。
- バイオハザード アンブレラ・クロニクルズ … メニュー画面などは問題ないのですが、3Dのオブジェクトが出現しだす本編では重くてプレイできるような状態ではありませんでした。
iPhone XR
- みんなのリズム天国 … たまに動作が重くなりますが、特に支障なくプレイできる状態でした。
- バイオハザード アンブレラ・クロニクルズ … メニュー画面などは問題ないのですが、3Dのオブジェクトが出現しだす本編では重くてプレイできるような状態ではありませんでした。
GCソフトならWiiソフトよりも快適にプレイできるとは思われますが、手元にないので試せていません…
また、YoutubeなどではiPad mini 第6世代で3Dゲームを遊べてそうな様子です。
そろそろ新しいiPadが欲しいなぁ…
ちなみに、エミュレータなどゲームの最中はアクセスガイドをオンにして、アプリが間違って切り替わらないようにしておくと便利ですよ。
お疲れ様でした。













ディスカッション
コメント一覧
まだ、コメントがありません