PS、SwitchなどのコントローラをXInputとして複数台PC接続する
プレステやスイッチのコントローラーはバソコンにも接続できますが、いざPCゲームをしようとしたら認識しないことがありますよね。それはXボックスコントローラーにしか対応していないゲームのためです。
だからといってXBOX360コントローラーなど、対応したゲームパッドを新たに購入するのはもったいない…
そんなときはXinputエミュレータを使えば、PS4のDualShock、PS5のDualSenseワイヤレスコントローラー、SwitchのProコンなどをXinput対応ジョイパッドとして認識させて使うことができます。
ただ、同じ種類のコントローラーを2台同時に接続してエミュレートするとなると、ひと工夫が必要でした。
この記事ではXinputに対応していないコントローラーを複数台同時にXBOXコントローラーとして使用する方法を紹介します。物理的な変換ドングルは不要です。
記事の中ではDualSenseを使っていますが、Proコンなど一般的なDirectInput対応コントローラーなら同様に対応できます。また、記事では2台接続していますが、コントローラーの種類を変えれば3台以上でも同時に接続可能です。
対象読者
- XBOXコントローラにしか対応していないゲームで、PS5などのコントローラーを使いたい
- PS5などのコントローラーを2台以上同時にXBOXコントローラーとしてPCに接続したい
前提環境
この記事は以下の環境を前提にしたものです。
- Windows11
- BluetoothとUSBの両方が使える環境である ※同じ種類のコントローラーを2台以上接続する場合
設定手順
ソフトのインストール
使用するソフトは以下の2つです。
ViGEmbusをこちらからダウンロードし、インストーラーを実行する。設定項目は特になし。
XOutputをこちらからダウンロードし、任意の場所に展開する。展開したらXOutput.exeを実行する。
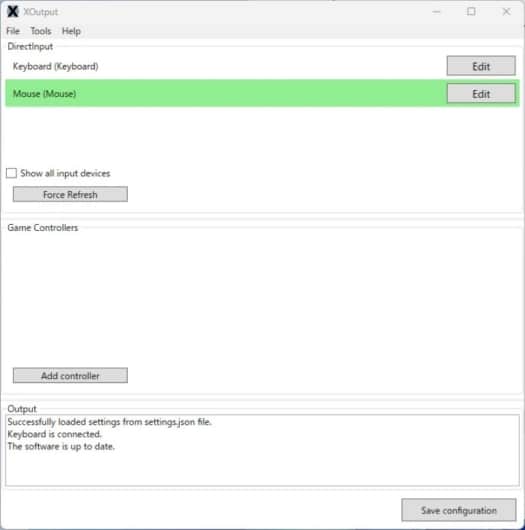
上の段の「DirectInput」は、現在、PCに接続されているデバイスが表示される。
下の段の「Game Controllers」は、自分で作成した仮想のXBOXコントローラが表示される。はじめは空欄。
「Game Controllers」の「Add controller」をクリックし、仮想コントローラーを2台作成しておく。
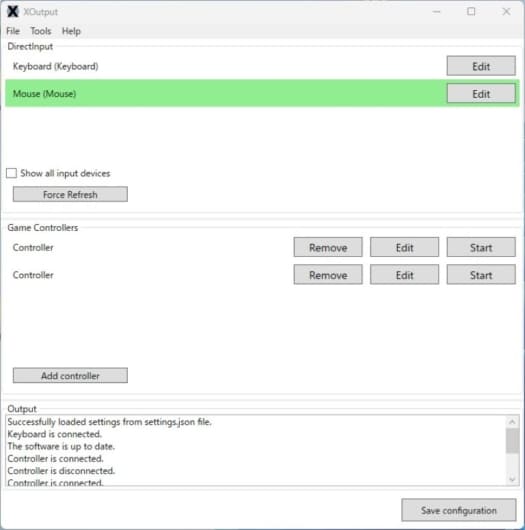
コントローラーの接続とボタン設定
1台目の設定
1台目のDualSenseをPCにUSBケーブルで有線接続する。(有線接続、無線接続、どちらを先に設定しても構わない)
XOutputの「DirectInput」に「DualSense Wireless Controller」が表示される。
このとき、右側の「Edit」をクリックすれば、コントローラーの操作がきちんと認識されているかチェックできる。
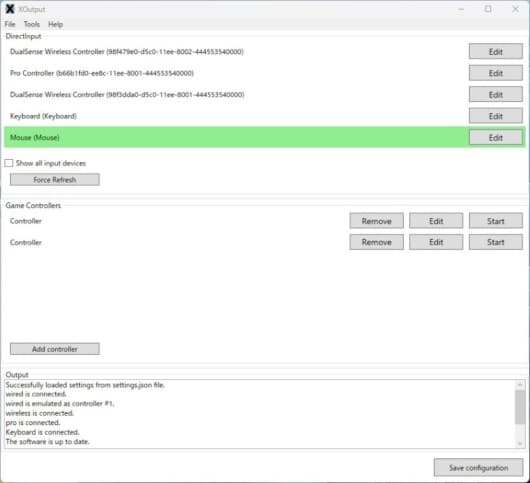
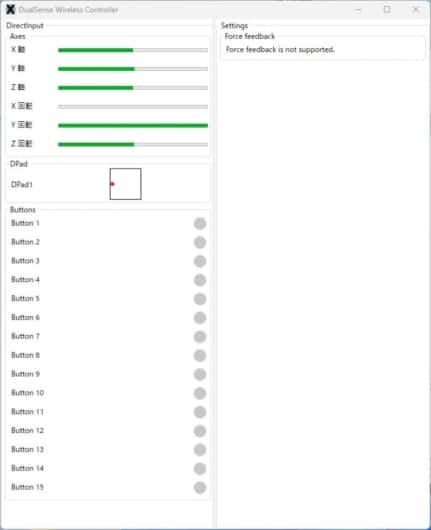
コントローラーの操作をきちんと認識していたら、それを仮想コントローラーに割り当てる。
XOutputの「Game Controllers」に追加した2つの仮想コントローラーのうち、どちらかの「Edit」をクリックし、設定画面を表示する。
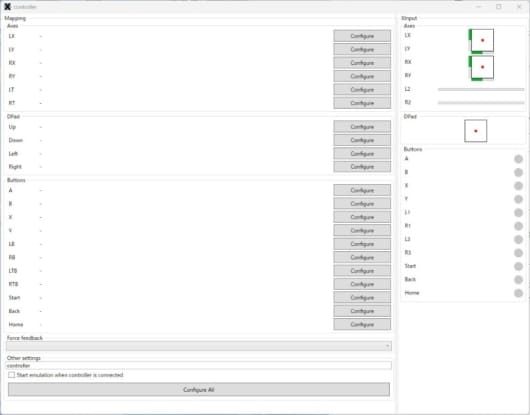
「Other settings」欄で仮想コントローラーの名前をつけられるので、例えば「wired」などにしておくと良い。日本語の名前はつけられない。
「Configure All」をクリックすると、すべての操作の割り当てを一気に行える。画面に仮想コントローラーの操作が表示されるので、DualSense側のボタンを押していく。
操作ごとの「Configure」をクリックすれば、操作ごとに個別に割り当てを設定できる。
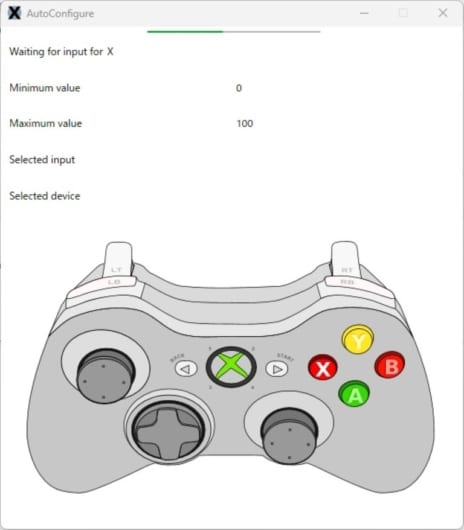
設定のとき、スティックやトリガーなどのアナログ系操作は、上下/左右/押し込みを目一杯操作するのがポイント。
また、実際の操作と割り当ての向きが逆の場合があるので、設定画面上で確認しておく。向きが逆の場合は、該当するボタンの「Invert」をクリックする。
DualSenceの場合、右スティックの上下、R2トリガの押し込みが逆になっている。「RX」、「RT」に割り当てているはずなので、「Invert」をクリックする。
このコントローラーをPCに接続したら、すぐにXBOXコントローラーとして認識させたい場合、「Start emulation when controller is connected」のチェックをONにする。基本的にはコントローラーを繋いだらXBOXコントローラーとして使うだろうから、ONにしておけばOK。
一通りの設定が終わったら、×ボタンで設定画面を閉じる。
2台目の設定
2台目のDualSenseをPCにBluetoothで無線接続する。(有線接続、無線接続、どちらを先に設定しても構わない)
接続方法は公式サイトを参照。公式サイトではWindowsは有線接続しか対応していないような感じの記載だが、WindowsでもBluetooth接続して使える。
PC / Mac / Android / iOSでDualSense™ ワイヤレスコントローラーを使用する方法
https://www.playstation.com/ja-jp/support/hardware/pair-dualsense-controller-bluetooth/
PCに接続できれば、あとは1台目と同じ流れで設定する。
XOutputの「Game Controllers」に追加した2つの仮想コントローラーのうち、まだ設定していない方の「Edit」をクリックし、割り当てを実施する。
「Other settings」欄の仮想コントローラーの名前は例えば「wireless」などにしておくと良い。
一通り設定を終えたら、XOutputメイン画面の「Save configuration」を忘れずにクリックする。
仮想コントローラーを有効にする
追加した仮想XBOXコントローラーをゲームで使うには、「Game Controllers」の仮想コントローラーの横の「Start」をクリックしてエミュレーションを開始する必要がある。
今回は2台使うので「wired」と「wireless」のどちらもエミュレーションを開始する。
なお、今後ゲームをする時は、XOutputを起動してDualSenseなどのコントローラーをPCに接続すれば、XBOXコントローラとして動作する。(Start emulation when controller is connected」のチェックをONにしたため)
コントローラをPCへ接続する方法まとめ
Switch Proコントローラー シンクロボタンでBluetooth接続待機状態にすればPCに接続できる
最後に
XOutputは仮想XBOXコントローラーを作って個別に設定ができるので、色々と柔軟にこなせますね。
今回、DualSenseの接続を有線と無線に分けているのは、2台を無線接続しても、XOutputが片方の入力しか受け付けなかったためです。例えば、DualSenseとProコンのように、コントローラーの種類自体を分けていれば、どちらもワイヤレスで使うことができます。
私は今回紹介した方法で、GAME PASSのマインクラフトダンジョンズをローカルで2人プレイしていますよ。
お疲れ様でした。
充電しながら使える有線も便利

















ディスカッション
コメント一覧
まだ、コメントがありません