マイクロビットとは?センサーを使った工作が手軽に学べる装置です
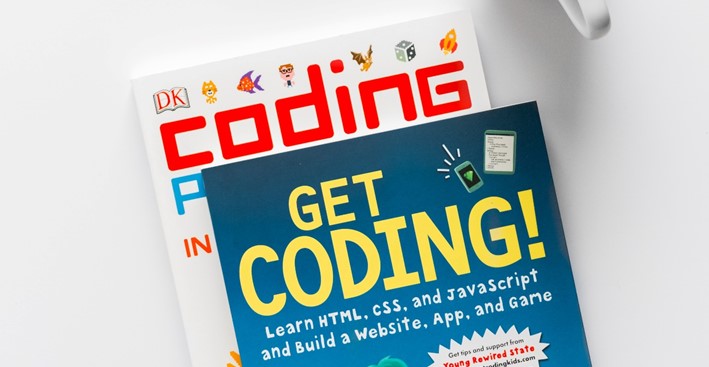
マイクロビットは、子供から大人までプログラミングや工作を楽しめる小さなコンピュータです。
動くものを作りながら学べるので、プログラミング教室や小学校の授業でも使われています。
この記事では、マイクロビットで使えるセンサー、プログラミングの方法を解説します。
次のようなことが気になっている人に向けた内容になっています。
- マイクロビットって、そもそもどんなことができるものなの?
- パソコンとかプログラミングとかに詳しくないけど、うちでもつかえるの?
結論から言うと、Windows、Mac、iPad、Androidタブレットがあれば、身近な電子機器でも使われている様々なセンサーたちを使ったものづくりができます。
使い始める時点でのプログラミング知識は不要なので、たとえ親子ともプログラミング初心者だとしても、一緒に自宅で楽しく挑戦できます。
センサーを制するものがマイクロビットを制す!

マイクロビットにはもともとたくさんの機能やセンサーがついているのが魅力です。
具体的には次の機能です。
- LED
- ボタン
- 明るさセンサー
- 温度センサー
- 加速度センサー
- 地磁気センサー
- 無線通信
- デジタル・アナログ入出力
これらの機能やセンサーがどんなものなのか詳しく見ていきましょう。
LED機能
マイクロビットには縦横5個の合計25個のLEDが付いています。
プログラムで好きなように光らせたり、文字を表示させたり、スクロールさせて文章を表示させることもできます。ただ、5マス×5マスで表現するので日本語を表示するのは難しいです。
マイクロビットがどういう状態なのか、外から見てわかるようにするための重要な機能になります。
ボタン機能
マイクロビットには2つの押しボタンが付いています。
例えば、ボタンが押されたらLEDを光らせる、というようなプログラムを作ることができます。
家電の電源ボタンや、ゲームコントローラーの操作ボタンなど、ボタンが押されたら何かするというのは、身の回りのあちこちで使われている機能ですね。
明るさセンサー
マイクロビットの周りの明るさを取得するセンサーです。
例えば、暗くなったらLEDを光らせる、明るくなったら〇〇する、というようなプログラムを作ることができます。
身の回りのものでは、夜になったら自動で点灯するライトなどでも使われるセンサーです。
温度センサー
マイクロビットの周りの温度を取得するセンサーです。
最近のエアコンだと、部屋の気温を調べて、暑くなったら自動で冷房をつけるというようなものもありますね。
加速度センサー
マイクロビットの動く速さの変化を取得するセンサーです。
ニンテンドースイッチやスマホで、本体を傾けてゲームを操作できたりしますが、この加速度センサーが使われています。
マイクロビットでも本体を傾けて操作するようなプログラムや、揺さぶられたり、落とされたりしたときに動作するようなプログラムを作ることができます。
地磁気センサー
マイクロビットの向いている方角を取得するセンサーです。
例えば、LEDで北を指し続けるようなプログラムを作ることができます。
スマホやカーナビで、地図上で自分の向いている方角が分かりますが、この地磁気センサーが使われています。
無線通信機能
ケーブルでつながなくても、マイクロビット同士や他の装置とデータをやり取りできる機能です。
マイクロビットには、マイクロビット同士だけ通信できる独自の通信機能と、Bluetooth LEに対応した装置と通信できる機能の2種類の無線通信機能があります。
Bluetooth LEが使われている身近な例としては、スマホにメールが来たことをスマートウォッチに通知したり、スマホの音楽をワイヤレスイヤホンで聞く、というものがあります。
デジタル・アナログ入出力
マイクロビットの端子から電気を流したり、流れている電気の量を取得する機能です。
例えば、電球やモーターなどの電子パーツをつなぎ、光らせたりモーターを回したりするようなプログラムを作ることができます。
また、スピーカー、液晶モニタ、フルカラーLEDなど、この端子に接続するマイクロビット専用の拡張キットもたくさんあります。
この機能が使えるようになると、マイクロビットで色んな電子工作を作れるようになります。
最初は難しいかもしれませんが、少しずつでもマスターしていきたい機能ですね。
以上がマイクロビットにもともとついている機能です。
たくさんありますが、1つ1つは簡単なものばかりなので、実際に試してみればすぐに使えるようになれます。
パソコンもタブレットもOK!マイクロビットの使い方
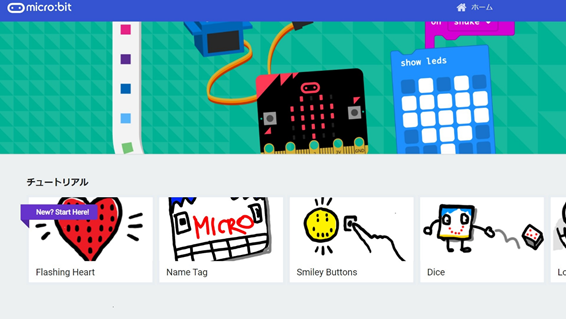
マイクロビットでのプログラミングは、Windowsアプリ、パソコンのHTML5対応ブラウザ、iOSアプリ、Androidアプリで行います。
パソコンからプログラミング
Windows10を使っている場合、「MakeCode for micro:bit」という専用のデスクトップアプリをMicrosoft Storeから入手できます。
Windows10以外のWindowsやMacの場合は、Edge、Chrome、SafariなどのHTML5対応ブラウザでMakeCodeにアクセスし、ホームページ上でプログラミングします。
MakeCodeのホームページ上でプログラミングする場合は、パソコンをインターネットにつないでおく必要がありますが、デスクトップアプリの場合は、インストール後はインターネットにつながっていなくてもプログラミングができます。
ネットワークのないところでもプログラミングできるので、Windows10ユーザはアプリ版が便利ですよ。
アプリ版もホームページ版もどちらも使い方は同じで、命令の書かれたブロックをつなぎ合わせてプログラミングします。
できあがったプログラムを、USBメモリにファイルを書き込むのと同じ感覚でマイクロビットに書き込めば、マイクロビット上で動作します。
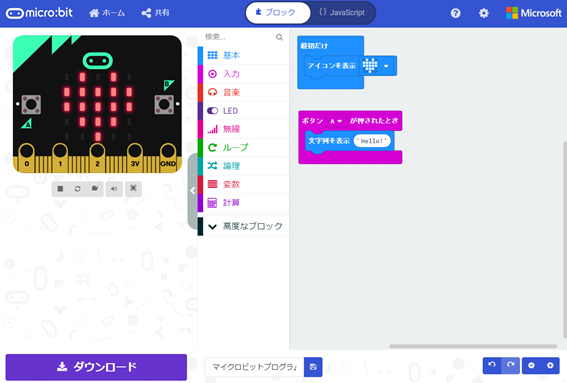
スマホ、タブレットからプログラミング
iOSとAndroidは専用のアプリ「micro:bit」を、App ストアやGoogle Play ストアから入手できます。
パソコンのアプリと名前が違うので、アプリ名を検索するときにはご注意ください。
プログラムの書き方はパソコン版と同じです。プログラムを無線通信でマイクロビットに書き込めば、マイクロビット上で動作します。
まとめ

マイクロビットは本体1つで色々なセンサーを使うことできます。
また、パソコンでもタブレットでもプログラミングができます。
「これから、LEDやセンサーを使った工作に挑戦してみたい!」「子供にものづくりの楽しさを体験させたい!」と考えている人の入門用教材としてちょうど良いでしょう。


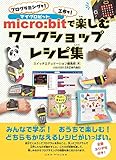

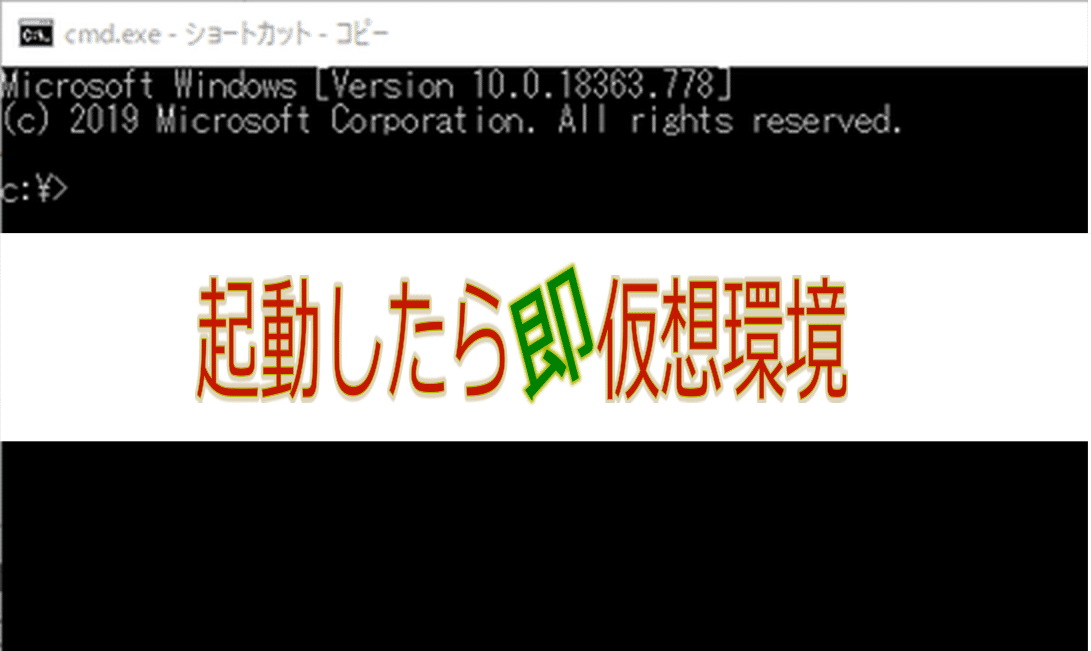



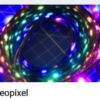




ディスカッション
コメント一覧
まだ、コメントがありません