【Excel】直線などの図形を簡単に選択する方法
エクセルで図形の直線や矢印を移動したいのに、カーソルを合わせてクリックしてもうまく選べない…というような時があります。
こんなときに、すぐに直線を選択できる方法をご紹介します。
この方法は直線や矢印以外の図形の選択にも活用できますよ。
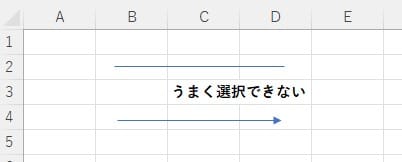
対象読者
- エクセルで直線をなかなか選択できずストレスを感じている方
- 選択する図形を素早く切り替えたい方
方法1:オブジェクトの一覧表示を使う
図形の一覧を表示し、その一覧から目的の図形を選択する方法です。
ホームタブ > 編集 > 検索と選択 > オブジェクトの選択と表示状態 を選択します。
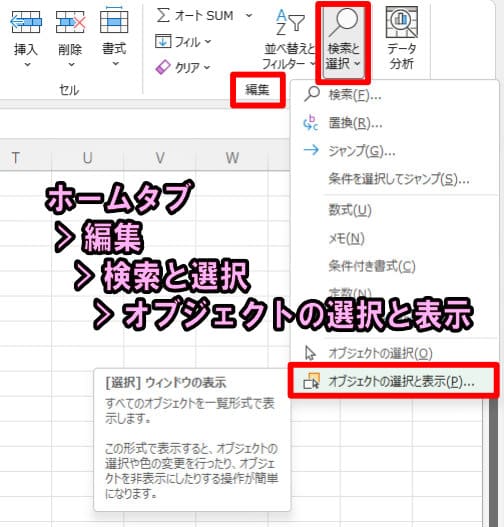
シート内の全ての図形が一覧に表示され、図形の名前をクリックして図形を選択できます。
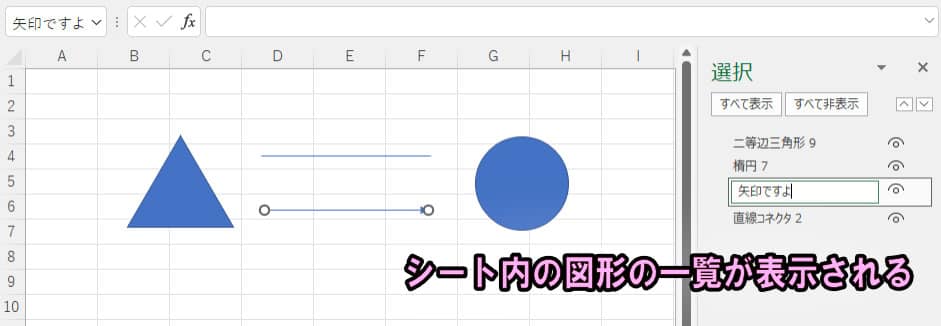
これならマウスカーソルをうまく図形に合わせられず、なかなか選択できないということもありません。
この一覧には画面の表示範囲外のものも表示されるので、画面をスクロールしなくても一発で目的の図形を選択できます。
図形に名前をつけられる
シート内にたくさんの図形があると、対象のものを一覧から探すのが大変になります。
そんなときには図形に名前を付けておきましょう。
一覧で図形の名前を選択した後、もう一度図形の名前クリックすると図形の名前を編集できます。
図形の選択/選択解除を切り替えられる
Ctrlキーを押しながら図形の名前をクリックすれば、複数の図形を一気に選択したり、選択を解除したりできます。
後述の「オブジェクトの範囲指定」と組み合わせて使うと、さらに効率的な操作ができるようになります。
図形の表示/非表示、重なりの順序を変更できる
この一覧では図形の選択以外にも、図形の表示/非表示の切り替えや、重なりの順序を変更できます。
表示/非表示の切り替えは、図形の名前の隣りにある目のマークをクリックします。図形の重なり順序を変更するには、一覧の右上の矢印マークをクリックします。
方法2:オブジェクトの範囲指定を使う
マウスで範囲指定し、その中にある図形を選択する方法です。
ホームタブ > 編集 > 検索と選択 > オブジェクトの選択 を選択します。
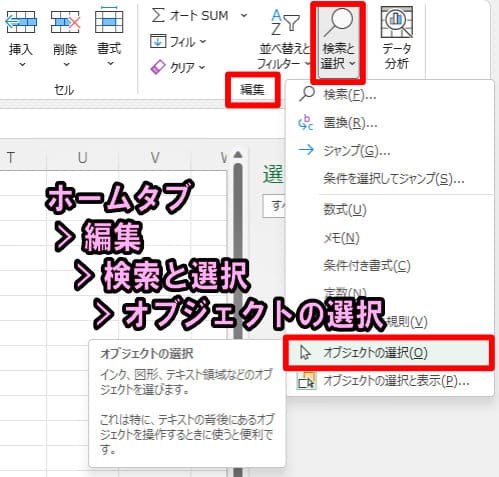
マウスカーソルが矢印マークに変わるので、クリックで範囲を指定して図形を選択できます。

これなら確実に目的の図形を選択できますが、近い場所に複数の図形が密集している場合、選択したくないものまで選択されてしまうことがあります。
範囲選択だけではうまく選択できない場合には、前述のオブジェクト一覧も組み合わせて選択/選択解除を切り替えてください。
まとめ
図形の選択方法として、オブジェクト一覧から選択する方法、範囲指定する方法を紹介しました。
小さい画面で作業をしているときなど、図形を直接クリックして選択するのが難しいときは、今回紹介した方法を試してみてください。
なお、図形を選択しても移動や編集ができない場合、下記の記事で原因の調べ方と対処方法を解説していますので参考にしてみてください。
お疲れ様でした。











ディスカッション
コメント一覧
まだ、コメントがありません