HUIS UI CREATORで作った画面で、再学習した赤外線信号を使う
SONYの学習リモコン「HUIS」を使い始めました。
これまでの学習リモコンだと、ボタンの並びがしっくりこなかったり、学習させたい機能にぴったりフィットする名称のボタンがなく、どのボタンにどの機能を覚えさせたか忘れてしまったり、というような不満点がありました。
HUISは電子ペーパーのディスプレイを備えていて、リモコンのレイアウトをカスタマイズできます。これにより上記のような不満点を解消することができます。
リモコンのレイアウト編集は専用のPCソフト「HUIS UI CREATOR」かHUIS本体から行えます。
ただ、現時点では、HUIS UI CREATORで作成したリモコンレイアウトではボタンに機能を再学習させることができず、再学習したボタンを使いたい場合、HUIS本体でレイアウト編集することになります。このHUIS本体のレイアウト編集機能は、HUIS UI CREATORと比べてレイアウト設定の自由度が低く、使い勝手もイマイチです。
結果、レイアウトを諦めるか、機能を諦めるか…という状況に陥ってしまうのです。
HUIS UI CREATORで作ったリモコン画面。この画面のボタンは再学習できない。

と、前置きが長くなりましたが、今のところ標準機能だけではできない「HUIS UI CREATORで作成したレイアウトのボタンに対して、再学習した機能を割り当てる」という設定ができましたので紹介します。
手順
- HUISの適当なボタンに対して再学習で赤外線を記憶させる。例えばTVの「チャンネル+100」ボタンに記憶させておくと、後々分かりやすい。
- HUISをPCにつなぐと、ドライブに「0000」、「0001」みたいな4桁数値のフォルダが存在しているので、手順1で再学習したときのリモコンに該当するフォルダを探す。
探し方は、フォルダ直下にある「0000.face」のようなファイルをテキストエディタで開いて、そこに書かれているリモコンの名前から判断する。 - 該当フォルダ配下の「modules」フォルダの中から、手順1で再学習したときのボタンに該当するファイルを探す。
探し方はファイル名から判断するしかない。TVの「チャンネル+100」なら「0000_ch_plus100.module」が該当する。 - 該当ファイルをテキストエディタで開き、「"code":」という文字列を検索する。
- 検索して見つかった部分の「"code":"0x01, 0x1d ...",」を記録しておく。
- 手順2と同様の方法で、HUIS UI CREATORで自作したリモコンのフォルダを探す。
- 該当フォルダ配下の「modules」フォルダの中から、設定したいボタンを配置したページの「~.module」ファイルをテキストエディタで開く。
- テキストファイル内から設定したいボタンとアクションを探す。
探し方は、ファイル内の「"function":」の次に書かれている文字列から判断する。 - 下記のような形式になっているので、「"input":~」と「"code_db": {」の間に1行追加し、手順5で記録した内容を記載する。
"input": "touch",
"code": "0x01,0xf0~", ←手順5で記録した内容
"code_db": {
"function": "~", ←手順8でボタン検索した箇所以上で、該当ボタンを操作すると、再学習した赤外線信号を出せました。
この方法はHUISファームウェア Ver.4.01、HUIS UI CREATOR Ver.2.0でのみ確認しています。その他の組み合わせではうまく動かないかもしれません。
また、HUISが故障しないとも限りませんので、行う場合は自己責任でお願いします。
いずれ、ファームウェアやソフトのバージョンアップで標準対応しそうですね。
これで無事リモコン3つを1つにまとめられました。

お疲れ様でした。







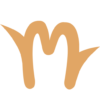




ディスカッション
コメント一覧
まだ、コメントがありません