【はじプロ】マウス、キーボードを使おう&おすすめ機器 ナビつき!つくってわかる はじめてゲームプログラミング 攻略
ニンテンドースイッチの「ナビつき!つくってわかる はじめてゲームプログラミング」をTV画面でプレイしたいけど、コントローラーだと操作しづらい!
そんな方はマウス、キーボードをつなげてプレイしてみると良いかもしれません。
ここでは、「はじプロ」をマウス、キーボードでプレイする方法と、おすすめのマウス、キーボードを紹介します。
😊ノードン一覧や逆引きパターンなど、「はじプロ」関連の記事の一覧はこちらからどうぞ
マウス/キーボードの接続、動作確認、動かない場合の確認ポイント
マウス/キーボードの接続方法
「はじプロ」は、TVモードのときにUSBマウスに対応しています。(公式サイトに書かれています)
そして、ニンテンドースイッチ自体は、TVモードのときにUSBキーボードに対応しています。(Q&A よくあるご質問に書かれています)
※TVモードの使えないNintendo Switch Liteでの動作は不明です。
SwitchでUSBのマウス/キーボードを使うには、Nintendo SwitchドックのUSB端子に接続するだけでOKです。
特別な設定も要りません。
ちなみにBluetooth接続のマウス/キーボードは使えないのでご注意ください。
マウスの動作確認
「はじプロ」でマウスの接続を認識するとカーソルが十字から矢印に変わります。

マウスを接続してもカーソルが十字のままだとすると、マウスを認識できていません。
そういう場合はこちらに挙げている確認ポイントで対処できるかもしれません。
また、マウス自体は認識しているのにカーソルが動かない場合は、マウスパッドの上や透明ではない平らな板の上で動作するか確認しましょう。
パソコン用デスクで使えているマウスがSwitchだとうまく動かない場合は、Switchではガラステーブルで試していたとか、細かなデコボコのあるテーブルだった、というのが原因なこともあります。
キーボードの動作確認
「はじプロ」でキーボードを認識しているかどうかは実際に操作してみると分かります。
フリープログラミングのゲームタイトルをつける画面や、ことばつきモノノードンの編集画面などで試してみましょう。
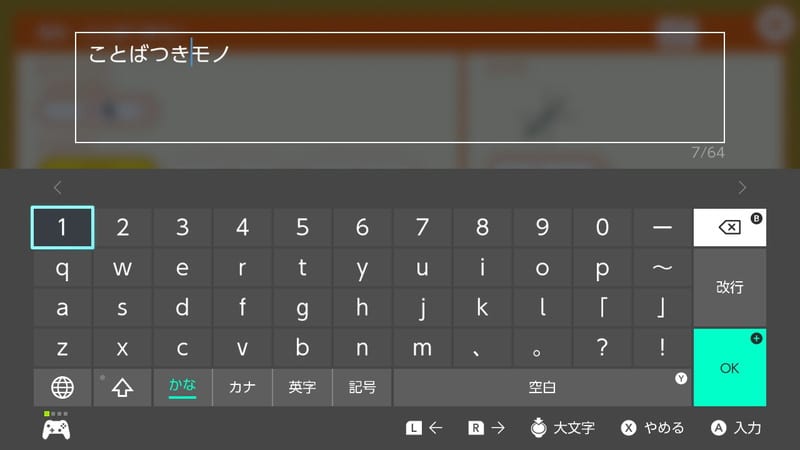
文字を入力できない場合はキーボードを認識できていません。
そういう場合はこちらに挙げている確認ポイントで対処できるかもしれません。
マウス、キーボードが動かない場合の確認ポイント
大抵のUSBマウス、USBキーボードはSwitchでも使えるはずですが、もしもうまく動作しない場合は以下の点を確認してみましょう。
- USBケーブルがしっかり奥までささっているか確認する
- ドックの別のUSB端子に変えてみる(USB端子の調子が悪いのかも)
- 一旦マウス/キーボードを取り外し、Switchを再起動してからマウス/キーボードを接続しなおす
- Switchのファームウェアを最新にする
- 別のマウス/キーボードに変えてみる(相性が悪く、そのUSB機器は使えないのかも)
私の環境では、ロジクールの有線マウス(G300Sr)やUnifying対応の無線マウス(M510)、マイクロソフトの無線キーボード(All-in-One Media Keyboard N9Z-00029)を使っていますが、どれも問題なく使えています。
また、ホリから発売されているUSBキーボード「コンパクトキーボード for Nintendo Switch」なら、任天堂ライセンス済みなので確実に使えます。
「はじプロ」でのマウス、キーボードの操作方法
「はじプロ」でマウス、キーボードを使うとどんな操作ができるのかを説明します。
マウスで操作できること
操作カーソルをマウスで操作したり、ボタンなどをマウスクリックで選択できるようになります。
コントローラーのスティック操作よりも細かな操作をやりやすくなりますね。
また、左右のクリックボタン、マウスホイール以外のボタンが付いているマウスだと、元に戻す/やり直すの操作も実行できる場合があります。

| マウス操作 | 動作内容 |
|---|---|
| マウス移動 | ・操作カーソルを移動する |
| 左クリック | ・操作ボタンを選択する ・プログラム画面の空きスペースをクリックしてドラッグすることで、画面を移動できます。 ・ダブルクリックすると枠線が出て、囲むことで複数のノードンを選択できます。この状態だと複数ノードンを同時に移動させることができます。 |
| マウスホイール | プログラム画面を拡大、縮小する |
| 戻るボタン | 直前の操作をキャンセルし、1つ前の状態に戻す |
| 進むボタン | キャンセルした操作を再度実行する |
キーボードで操作できること
文章編集画面をキーボードから入力できるようになります。
キーボード操作に慣れているなら、ことばつきモノノードンなどの文章を編集するのが早くなりますね。
残念ながら、設定画面の項目の選択をカーソルキーで変えたり、などはできません。
| キーボード操作 | 動作内容 |
|---|---|
| 半角/全角 | ひらがな、英字の切り替え |
| カタカナ/ひらがな | ひらがな、カタカナの切り替え |
| ESC | 入力画面を閉じる |
| カーソル | テキスト入力のカーソル位置の移動 |
| 文字、バックスペース、デリート | 文字の入力、削除 |
さいごに
さいごに、おすすめのマウス、キーボードを紹介します。
おすすめのマウス
ロジクール社のマウスは品質も操作性も安定しているのでおすすめです。
私が愛用しているのは「G300Sr(有線接続)」「M510(無線接続)」ですが、どちらも「はじプロ」の「元に戻す」「やり直し」に対応していて便利です。
おすすめキーボード
タッチパッド付きキーボード「マイクロソフト All-in-One Media Keyboard N9Z-00029」
おすすめポイントは下記です。
- USB端子1つで、キーボードもタッチパッドも使える。
- ワイヤレスなのでケーブルを引き回さずに済む。
- タッチパッドなので机など場所を選ばず、マウスよりも狭い範囲で操作できる。
画面の拡大、縮小は別途コントローラーから操作する必要があります。その点は要注意です。
以上、「はじプロ」でのマウス/キーボード操作についての説明でした。
皆さんのプログラミング環境の改善につながると嬉しいです。















ディスカッション
コメント一覧
まだ、コメントがありません